先日クライアント様から、WordPressサポートからの突然「Composer detected issues in your platform: Your Composer dependencies require a PHP version “>= 7.2.0”.」といったメッセージが届いたので対処してほしいと、ご連絡をいただきました。
復旧までの対応の流れを書き記していきます。
エラー解決の流れ
はじめに結論から書きますと原因は「PHPのバージョンが古い」ことによるエラーでした。
順番にいきましょう。
エラーの原因を探る
WordPressサポートから届いたメールの内容からPHPのバージョンにより使用しているテーマ「Lightning」でエラーが出ていることがわかりました。
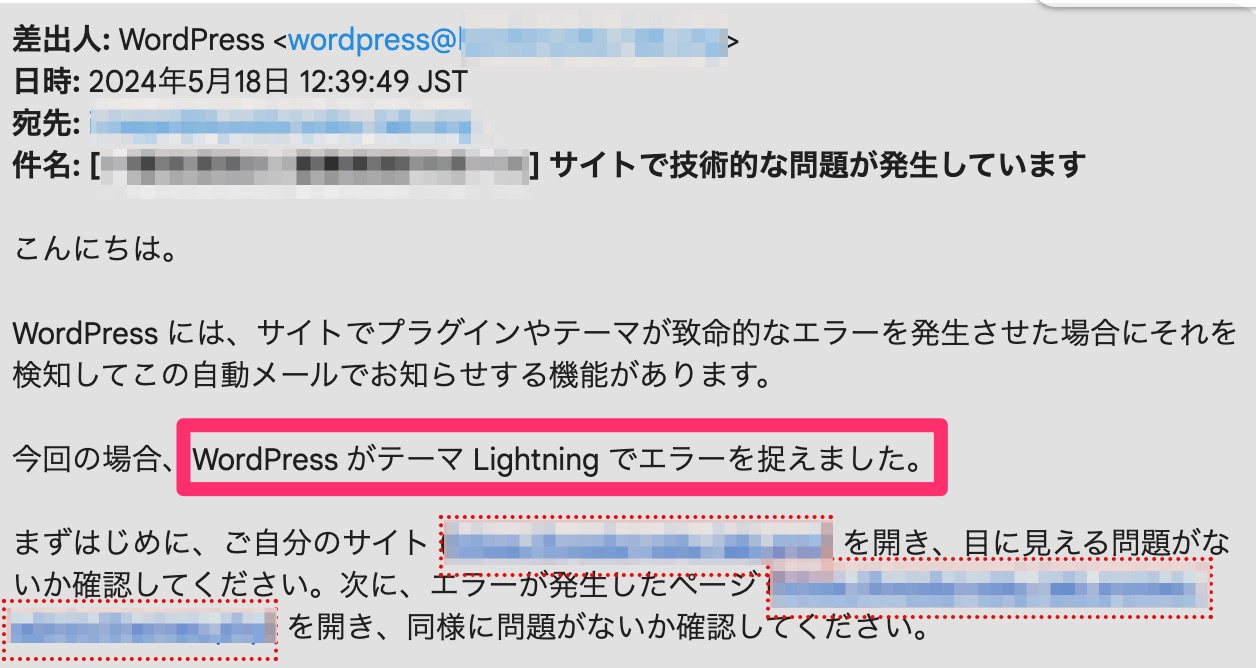
エラーの詳細を確認
送られてきたメールに「エラー詳細」が記載されていますので確認します。
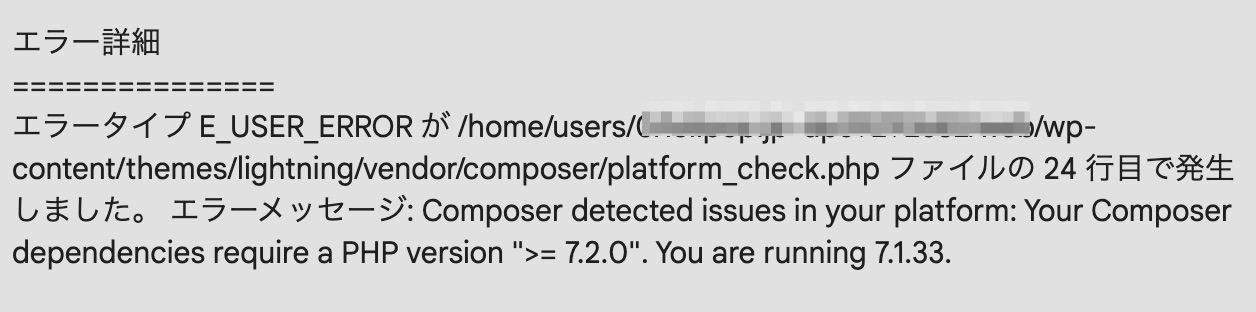
リカバリーモードの確認
届いたメールには、リカバリーモードの案内(URL)が記載されていたので確認します。
しかし、こちらは「Recovery Mood not Initialized」と表示されるだけで操作不能です。
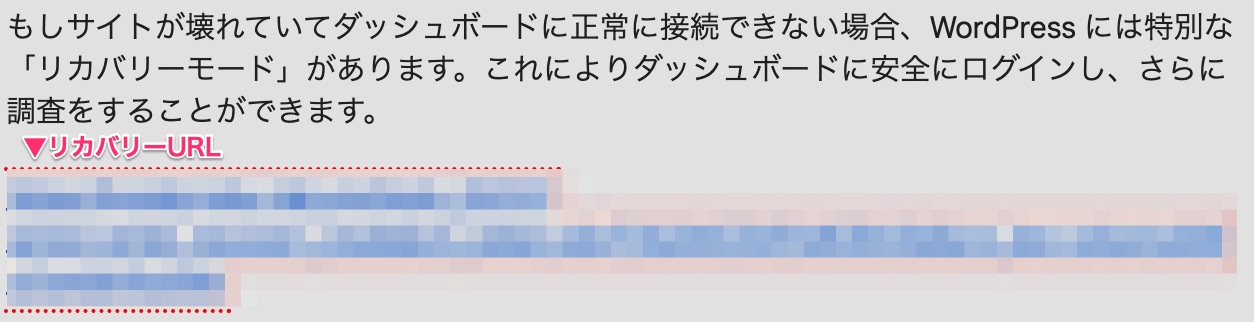
ログイン情報の確認
事前に下記の情報の提供をお願いしていました。
- 契約のレンタルサーバー
- WordPress
バックアップを取る
作業を行う前に、WordPressのデータをFTP接続を行い、バックアップをとっておきましょう。
今回は下記の記事を参考にさせていただきました。

契約サーバーからPHPのバージョンを変更する
情報を基に、契約のレンタルサーバーからPHPのバージョンを変更します。
今回「PHP7.2より前のバージョン」が原因でしたので、新しいバージョンへ変更です。
こちらでは仮にPHP7.4へ変更したとします。
事前にバージョンアップが必要であることを説明と確認をしておきましょう。
FTP接続でファイルを修正する
PHPのバージョン変更が終わったら、次にFTP接続を行い下記のファイルの修正を行います。
wp-content/themes/lightning/vendor/composer/platform_check.phpwp-contetから順番に進んでいくとたどり着けます。
ファイルを発見したら「ダウンロード」をします。
ダウンロード後はテキストエディタやメモ帳を使って、該当の箇所を修正します。
エラーが発生している行が、どこかをサポートメールから確認します。
>= 7.2.0上記の7.2を修正したPHPのバージョンへ書き換えます。
今回であれば、先ほどPHP7.4と例にしたので次のように修正します。
>= 7.4.0修正後は保存します。
今回サポートメールから届いた行数と実際に記載されていた行数が異なっていました。
そのため、まずはサポートメールから指定された行数を確認して、違っていれば別に記載されている「行」の修正を行ってください。
修正したファイルのアップロード
修正したファイルを元の場所にアップロードして上書きします。
Webサイトをチェック
Webサイト全体の確認を行います。
- サイトの見た目
- ダッシュボード内
- 各ページ
問題がなければ終了です。
最後に
突然のWordPressからのエラーメッセージは焦りますよね。
クライアント様から「突然〇〇なメールが届いた」サイトが見れないので復旧してほしいと、何度かご依頼をいただいています。
お困りのことがありましたら、一度お問い合わせください
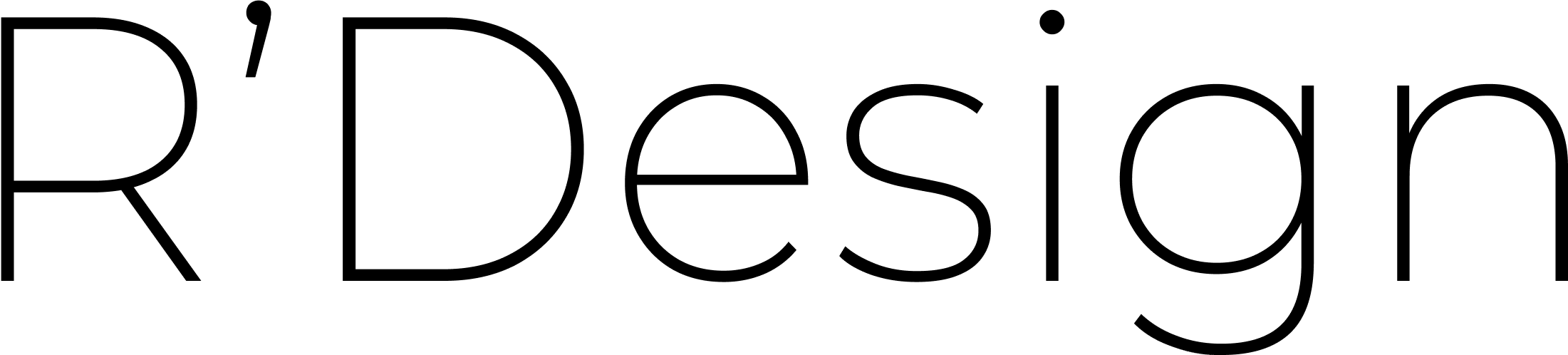
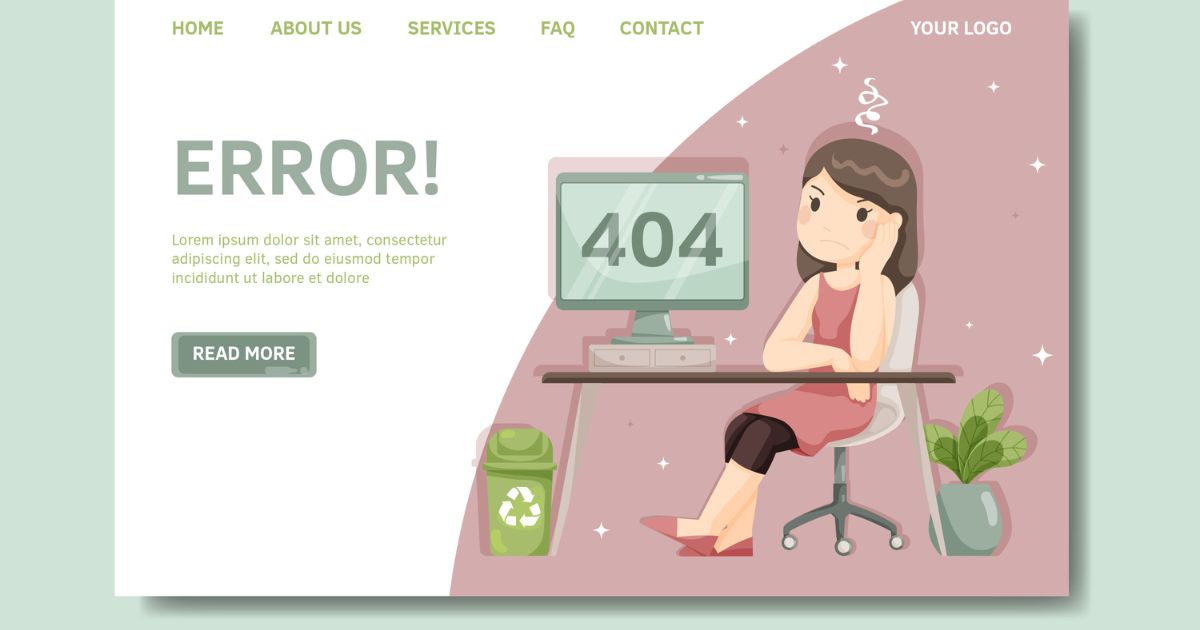
コメント